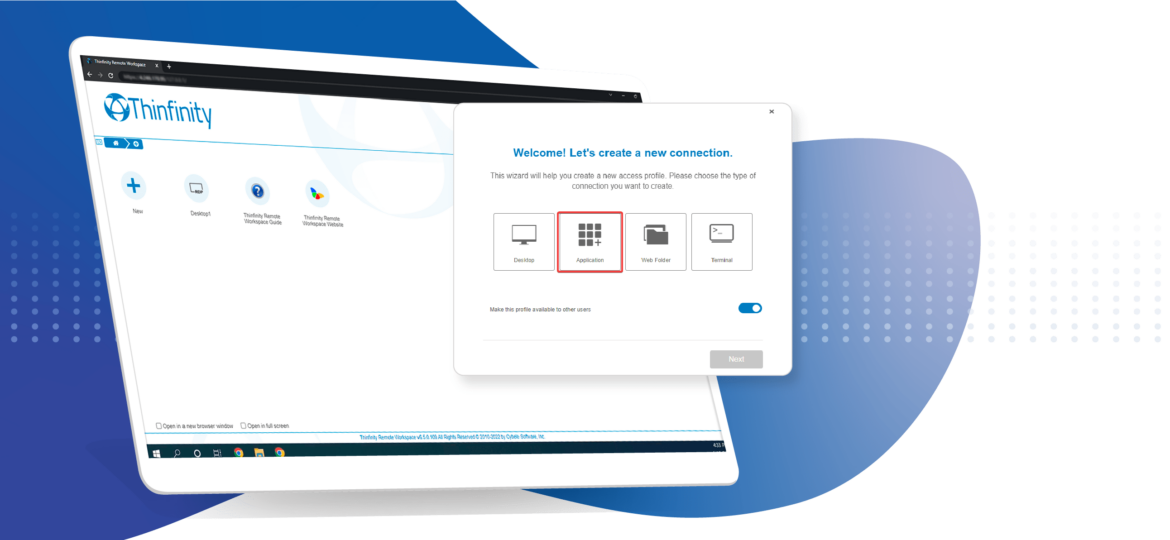
The need for application virtualization has grown during the past two years, and it demands quick but solid workarounds.
We will take advantage of Microsoft RemoteApp, which allows users to see and interact with a single application and not the entire desktop, and we will virtualize this application with Thinfinity Workspace.
In this way, the users will be able to access the remote app we’ve published using any web browser, just as if they were running it on their local device.
As you will see in this guide, there’s no need to have any programming skills or make modifications to the Windows application source code to accomplish it. The only requisite is to previously install Windows Server with Remote Desktop Services.
We recommend checking your environment before you start following this tutorial, ad we will be happy to help if you need assistance on this particular. Contact our tech team for further guidance.
STEP BY STEP GUIDE:
- First, you need to open the landing page of Workspace – http(s)://ThinfintyURL:Port
- Then click on the “New” icon of the landing page
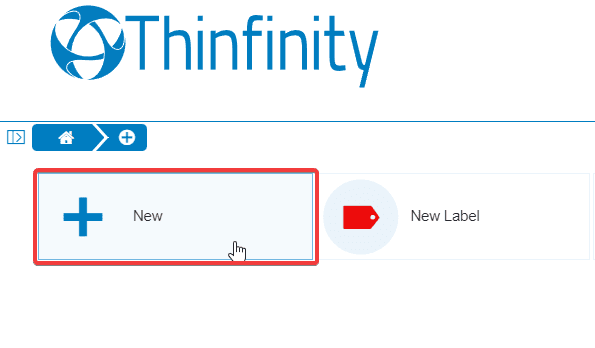
- Then select the “Application” type of connection, and click on next
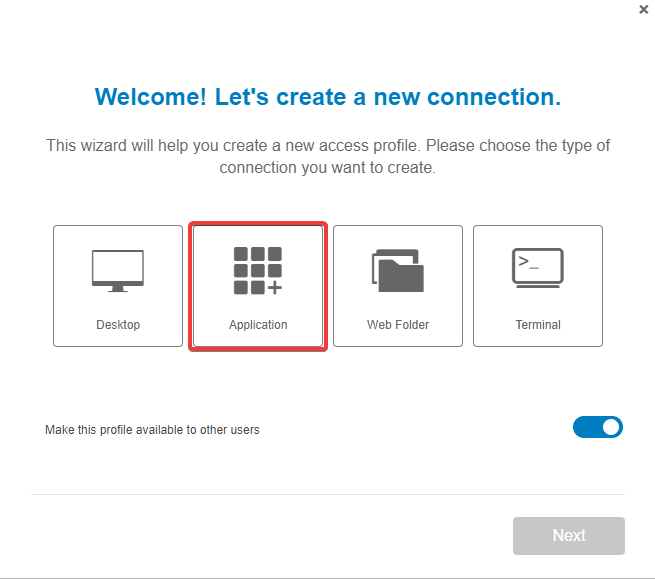
- Select “RemoteApp”
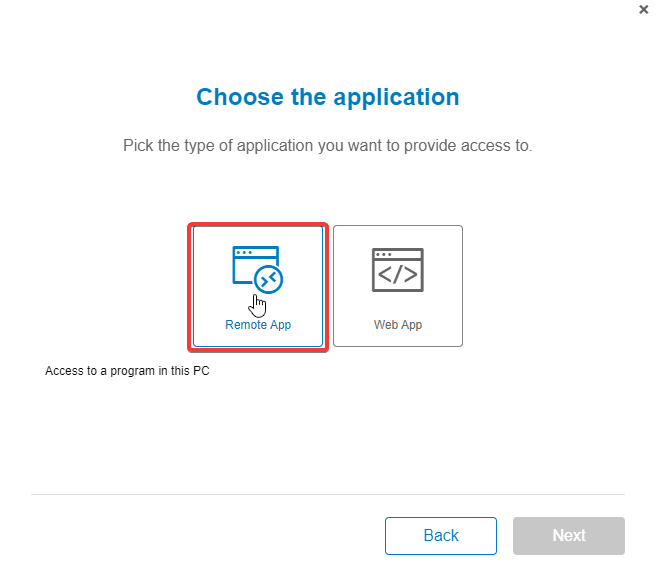
- Now choose between making the connection to the current pc where you’re working, or to another terminal
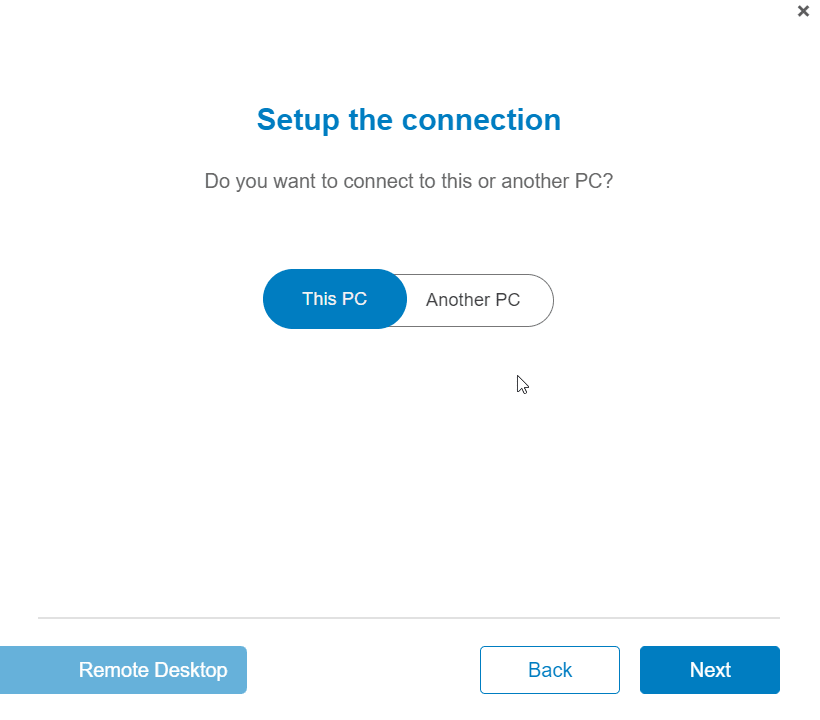
- After that, we need to set the virtual path of the application you want to connect
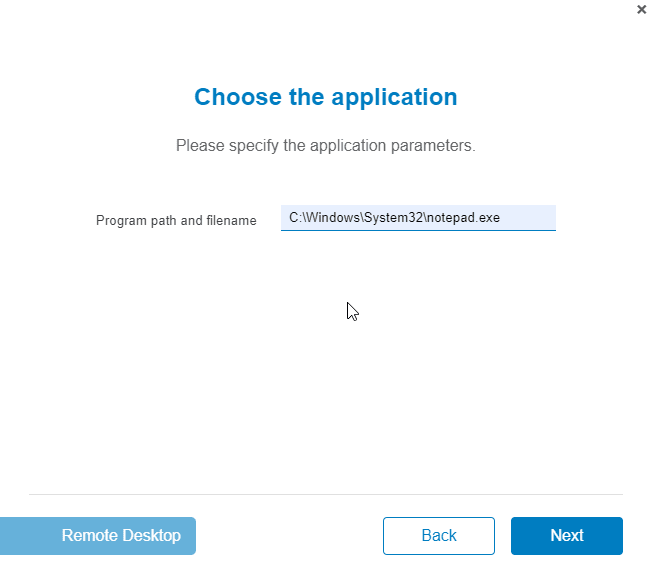
- Now choose the authentication method
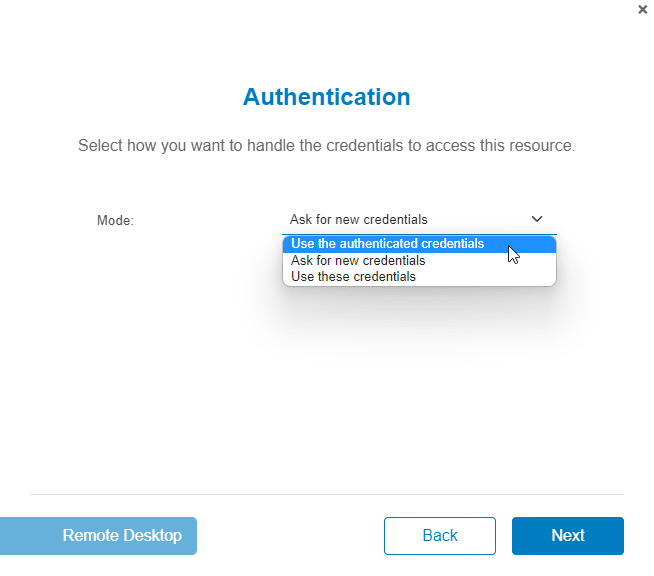
- And at last, the name and the icon of the application you’re going to use
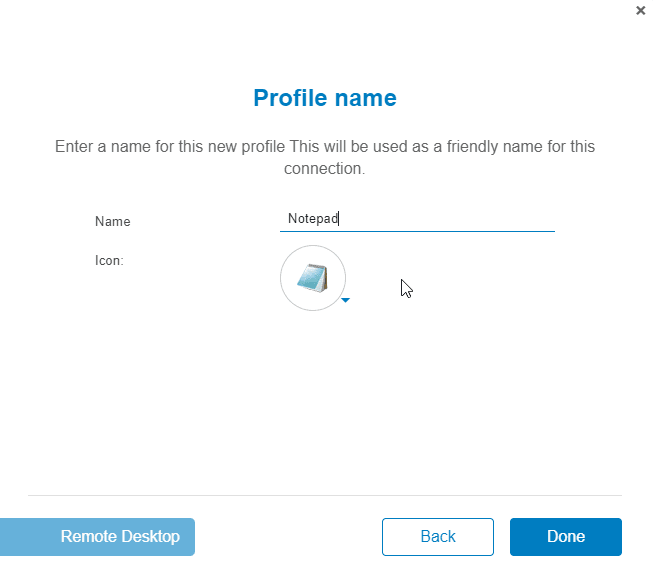
- You can now run the application by starting the newly created connection

- If you start multiple RemoteApps, you’ll find a dock menu at the bottom of the browser screen, this allows you to toggle between different applications of the same connection.
You can also resize the App’s windows and be able to see more than one at the same time.
You can also pin this menu to be always on top, or unpin it to automatically hide it. If you get an access denied error, you would need to enable a group policy to allow unlisted programs to be started. To this end, open the ‘Group Policy Editor’ by going to ‘Start > Run > gpedit.msc’:
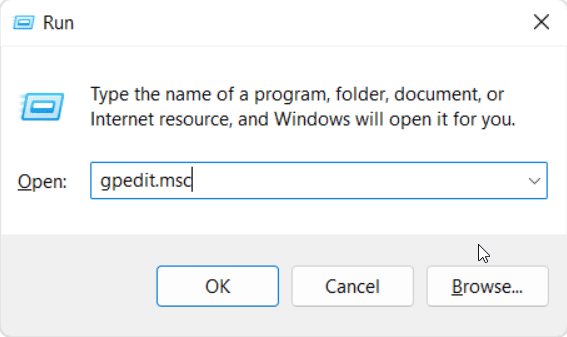
- On the ‘Group Policy Editor’ navigate to:
‘Computer Configuration > Administrative Templates > Windows Components > Remote Desktop Services > Remote Desktop Session Host > Connections > Allow users to connect remotely by using Remote Desktop Services’

- Double-click on this policy and then click on the check-box next to ‘Enabled’:
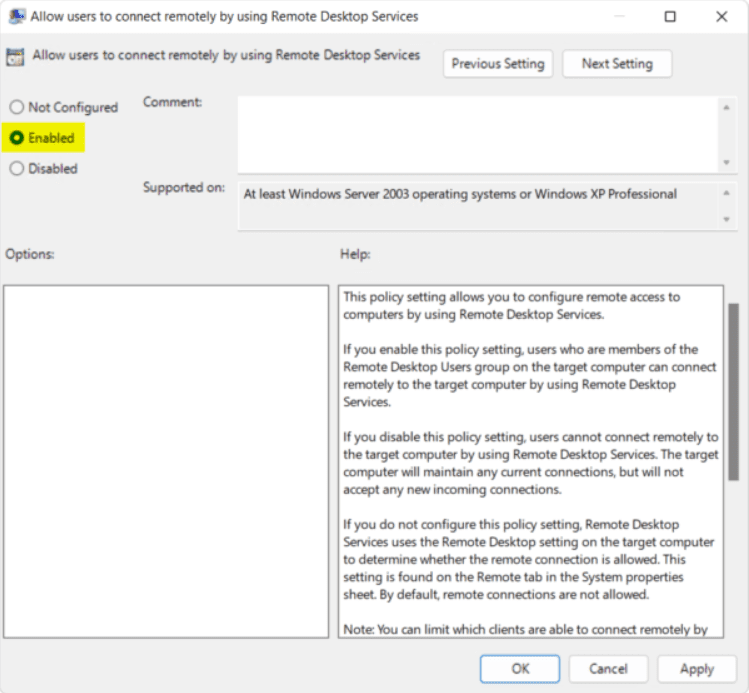
- Afterwards, you’ll have to update the group policies. In order to do this, call ‘gpupdate /force’ from a ‘Command Prompt’ window elevated as an Administrator:
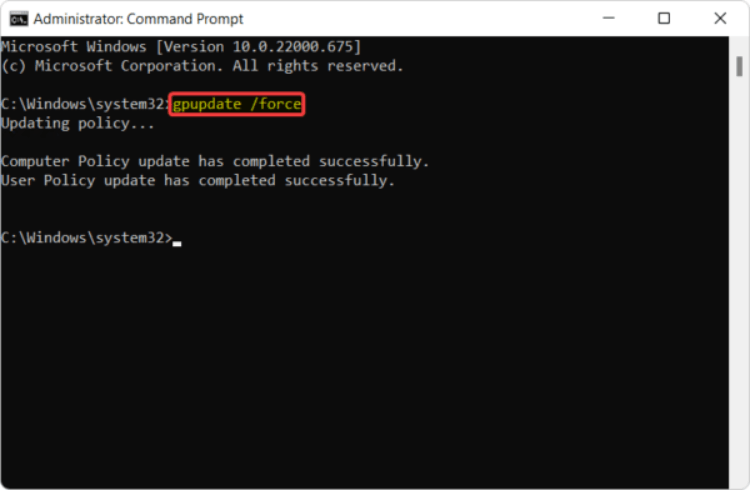
- If you want to give your users quick access to your applications, you can create a desktop shortcut to the URL of VirtualUI with the Virtual Path of the application. Here’s an example:
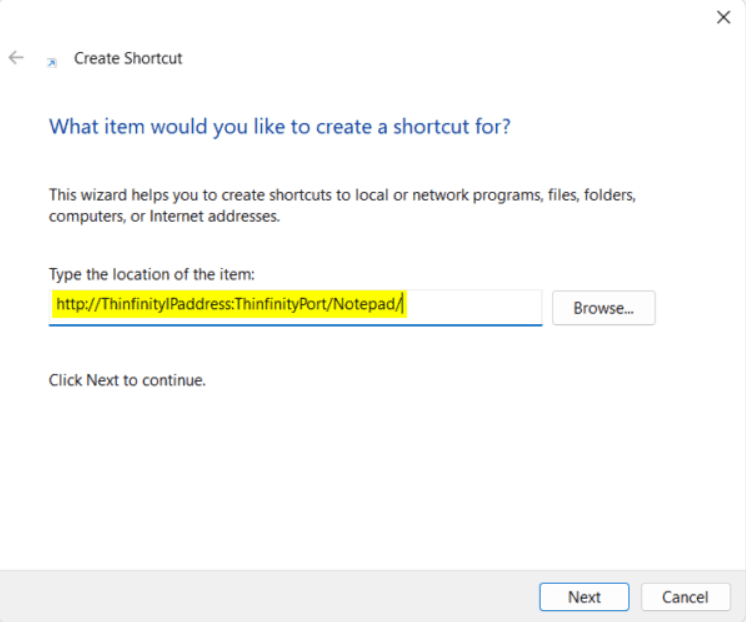
- To ensure these changes are applied, you can go to ‘Start > Run > services.msc’ and restart the ‘Thinfinity Service Manager’:
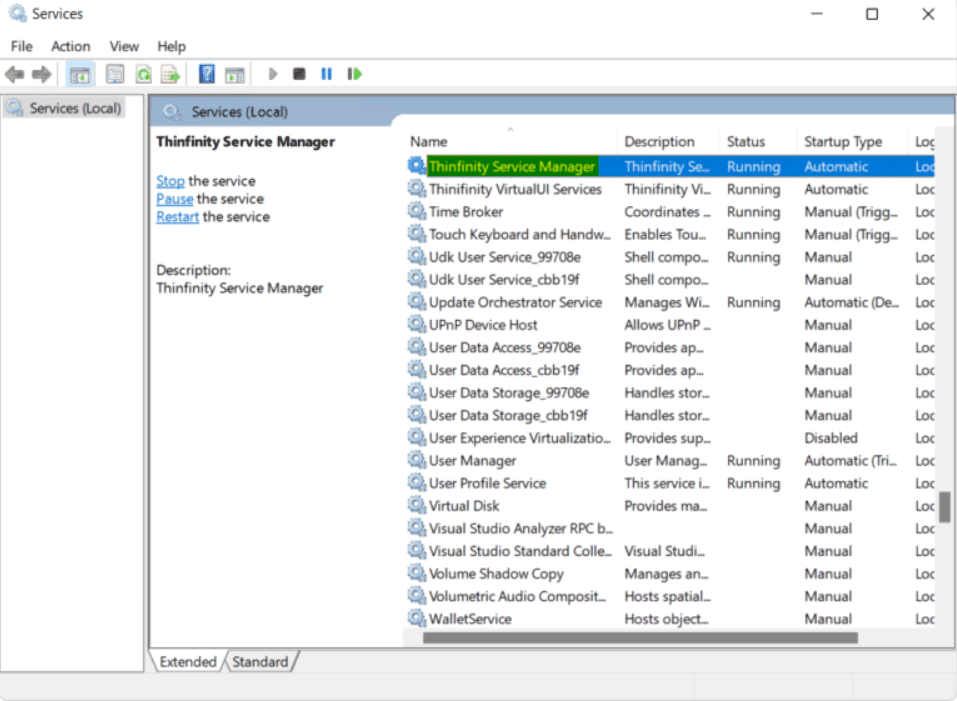
- You can check our live demo and experience this feature yourself. You will be able to test this feature with the following Profiles:
- Desktop
- Notepad
- Paint
Have any questions?
Book a call today to learn more about how Thinfinity can help your organization. We are always available to guide you and provide the best solution based on your specific needs.
Good afternoon I have tried your software because am so interested and this is the error am getting..I havent created any username at anytime. I just followed the guideline and created an RDP….What could be my username and Password asking for
Hi William! Thanks for your message 🙂 In this case, you need to have a valid Windows Credentials on the host you are connecting to. Do you have Windows credentials of the host you are connecting to? In any case, if you like to have a quick meeting with our engineers, feel free to send us an email at [email protected] asking to meet with us and we’ll make it happen!
How do you license the users who are remotely accessing windows