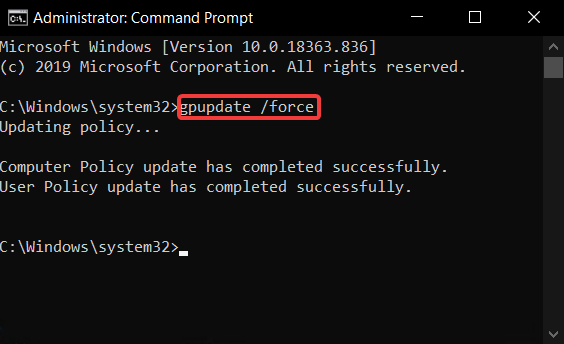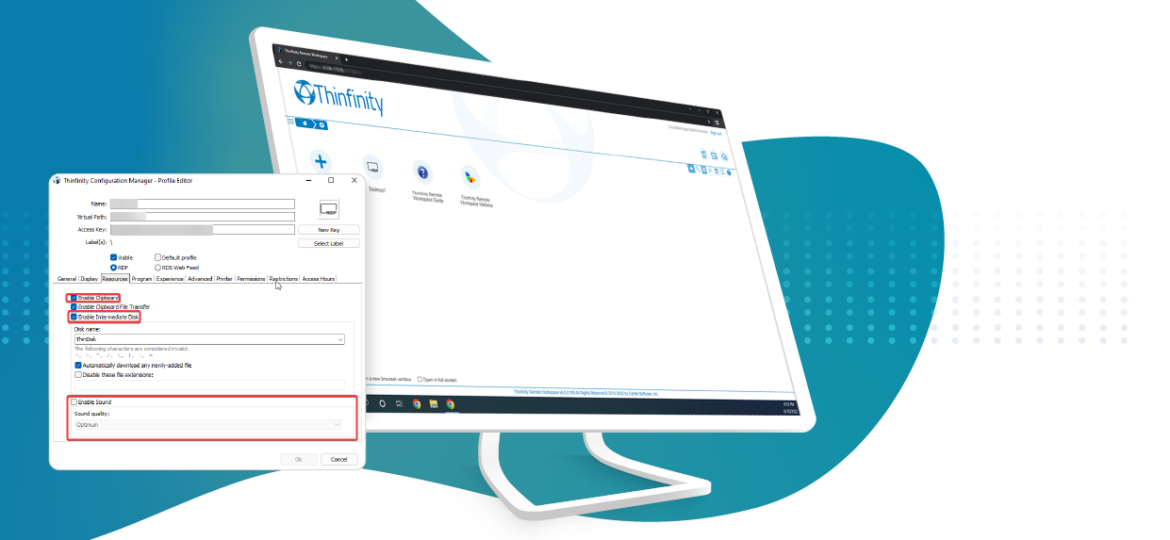
Thinfinity Remote Workspace allows you to set up your remote connection with audio redirection, It also provides file transfer capabilities through its ThinDisk feature and to copy/paste from the remote desktop to your computer and vice versa.
In order to set up these features, you must check that the right Windows policies are active. This guide will show you the steps needed to ensure that these features are working properly.
Audio redirection
- Open the Group Policy Editor, you can do this from Start > Run > gpedit
- Go to: “Computer Configuration/Administrative Templates/Windows Components/Remote Desktop Services/Remote Desktop Session Host\Device and Resource Redirection”
- This will display the setting option “Allow audio and video playback redirection”
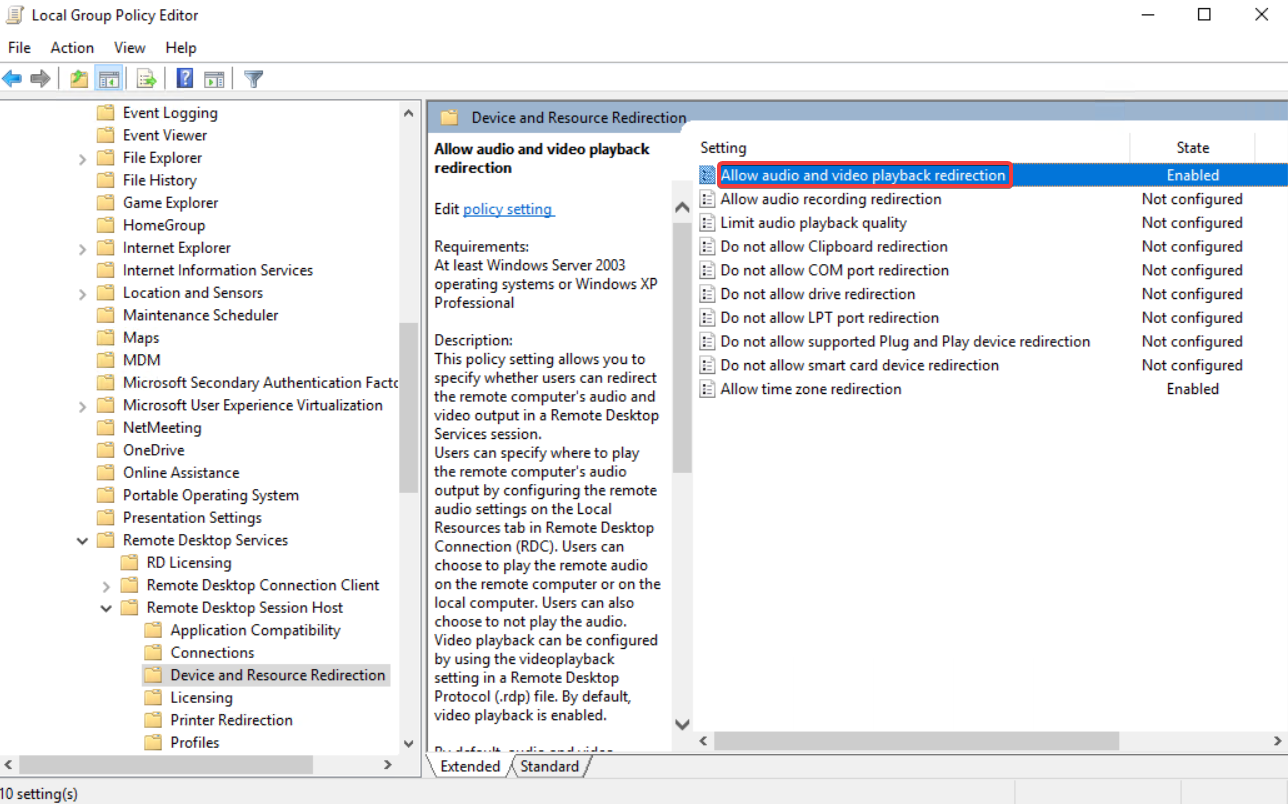
4. Double-click on it, and you should see the following window:
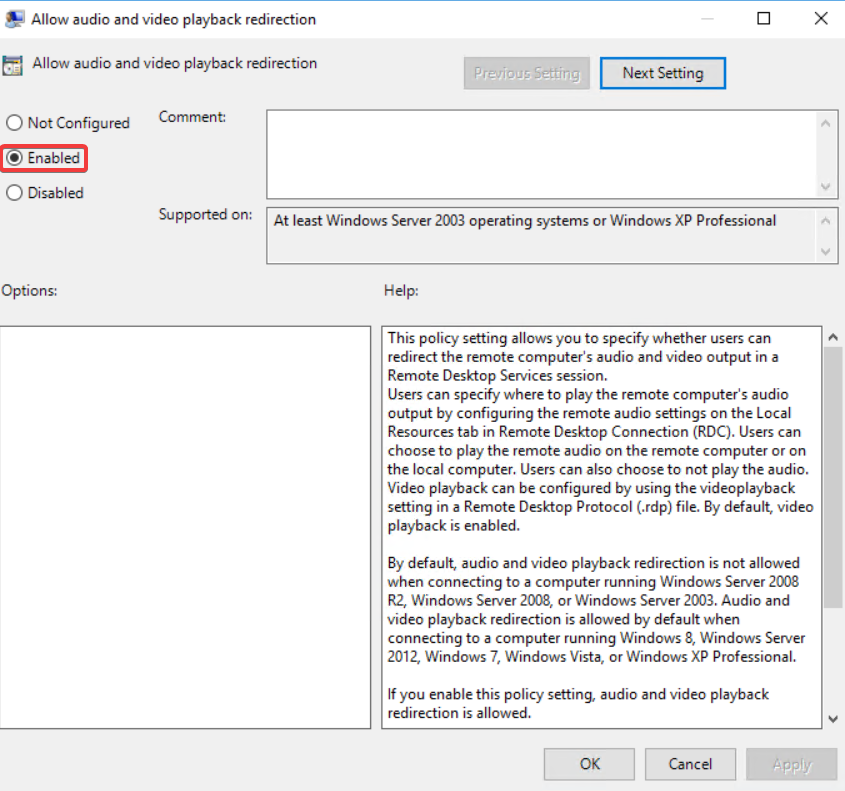
5. Check that the “Enabled” option is selected and click “OK”
6. Open a Command Prompt window as an administrator and type “gpupdate /force” to apply the policy changes.
Clipboard redirection
- In order to enable Clipboard redirection on your remote sessions, open the Group Policy Editor and go to “Computer Configuration\Policies\Administrative Templates\Windows Components\Remote Desktop Services\Remote Desktop Session Host\Device and Resource Redirection”. Then double-click on “Do not allow Clipboard redirection”
- Check that it’s disabled and then press “OK”. You can apply the policy changes on the Command Prompt afterward, using the “gpupdate /force” command on an administrator window.
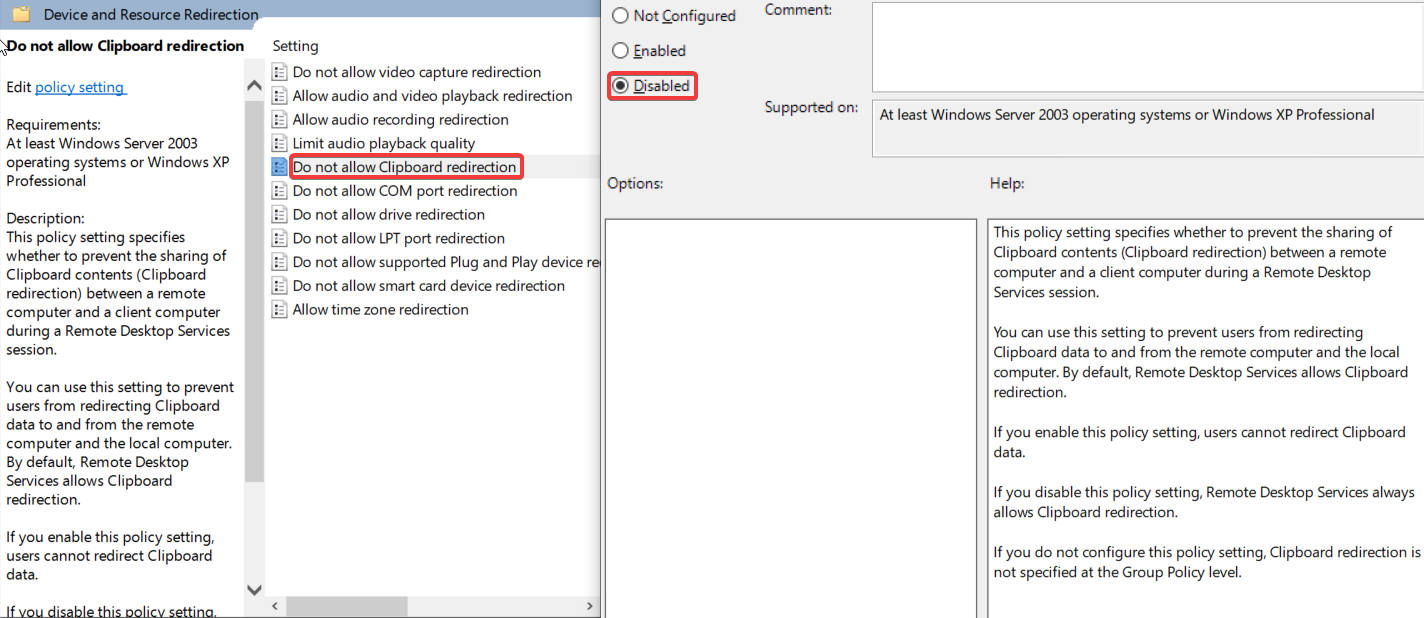
Drive redirection
The Drive redirection policy can also be found on the “Computer Configuration\Policies\Administrative Templates\Windows Components\Remote Desktop Services\Remote Desktop Session Host\Device and Resource Redirection” path.
- Double-click on “Do not allow drive redirection” and check that it is disabled.
- Press “OK”. Then go to the command prompt and enter “gpupdate /force” as an administrator.

Keep in mind that after applying these changes, you may want to check that these options are enabled on the Profile Editor of the Thinfinity Remote Workspace connection, as shown below:
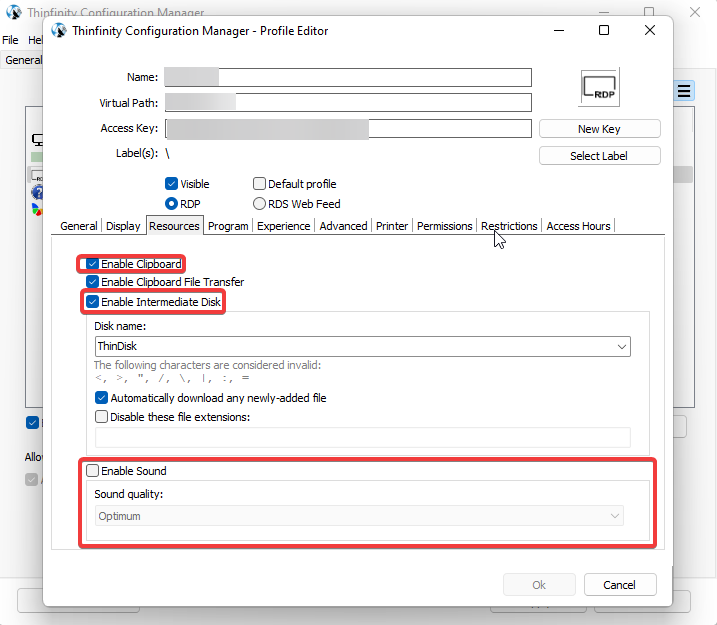
Here you can also change the sound quality of the connection if you so desire.
And that’s it, you now have the audio, clipboard and file transfer policies active on your Windows to be used in your remote connection using Thinfinity Remote Workspace.
Have any questions?
Book a call today to learn more about how Thinfinity can help your organization. We are always available to guide you and provide the best solution based on your specific needs.