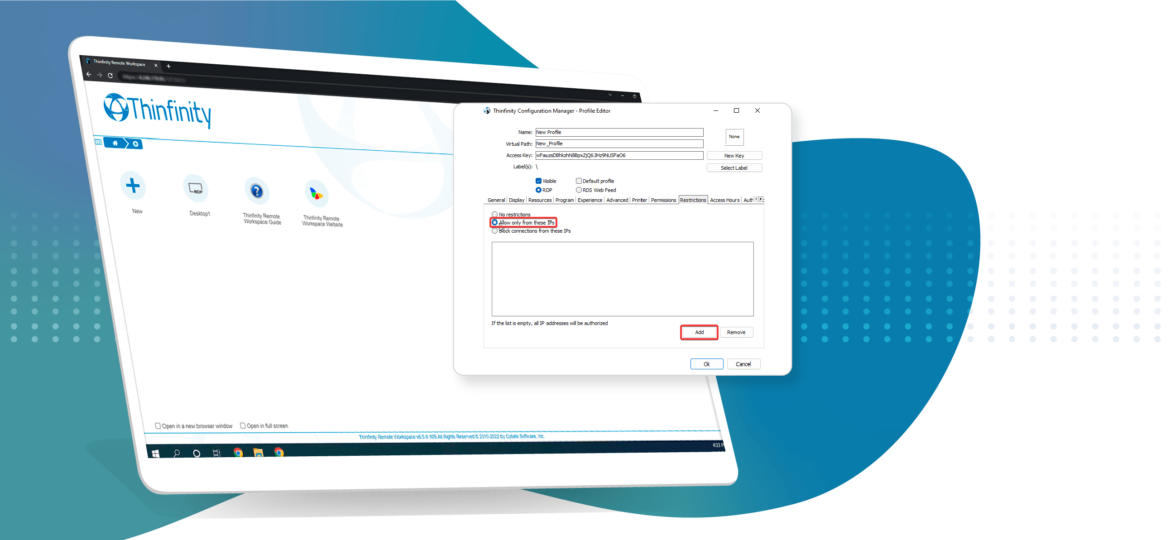
Did you know that you are able to make users of Thinfinity Remote Workspace see only their respective computers, rather than the whole list that they would normally see otherwise?
As you probably already know, you can install Thinfinity Remote Workspace server in multiple different environments or architectures, but either if you are providing access to a fully virtualized environment, a pool of VM’s or if you are using Thinfinity Remote Workspace Server to access Physical resources in your office, you can set user profiles to show each user only the resources that they need to access.
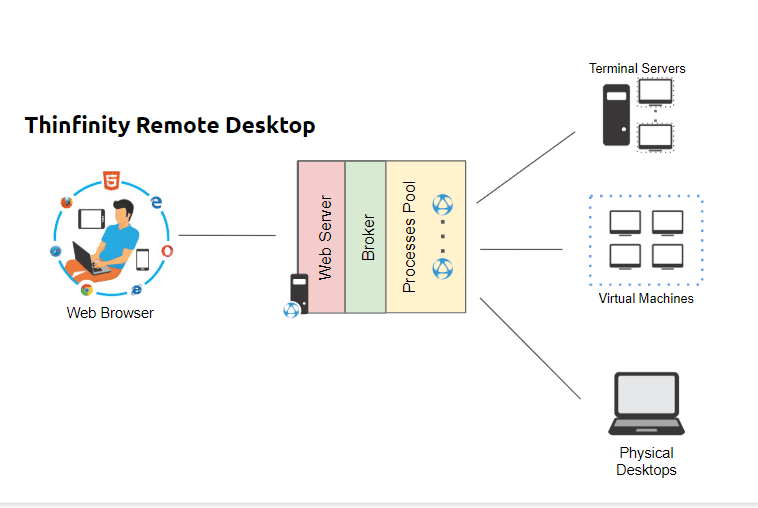
In order to accomplish this, you would need to create an access profile per user. To do this, please follow these steps:
1. Open Remote Desktop Server Manager, and on the “Access Profiles” tab click on “Add” > “RDP” like so:
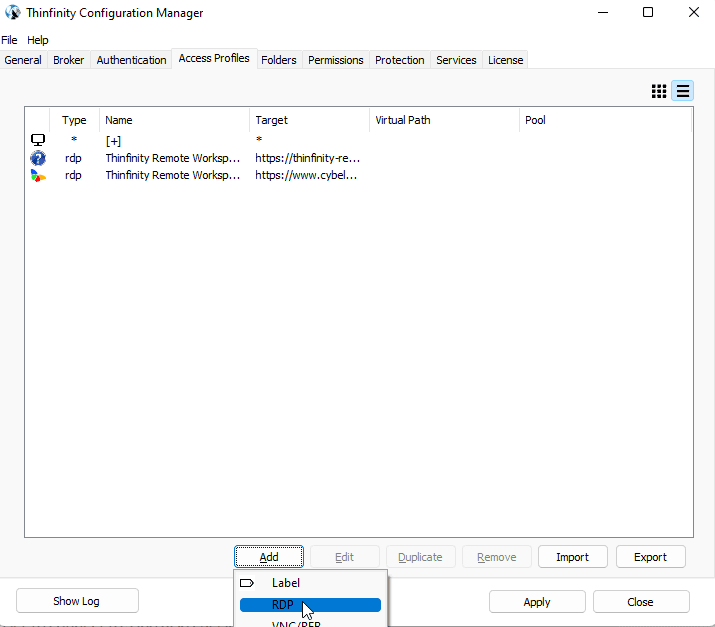
2. On the “General” tab of the Access Profile, enter the IP address or domain of the computer to which you wish the user to connect to. And also check the “Use these credentials” option, where you’ll be able to specify the intended user:
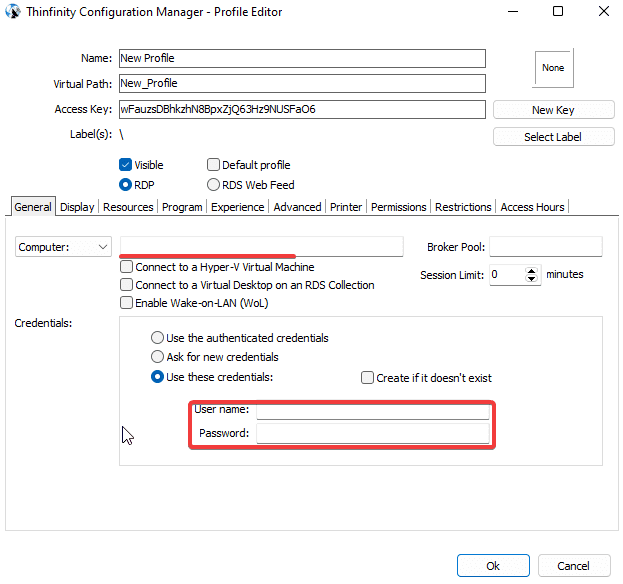
3. Next, go to the “Permissions” tab and uncheck “Allow anonymous access”. Then, click on “Add” and type the user intended for this connection
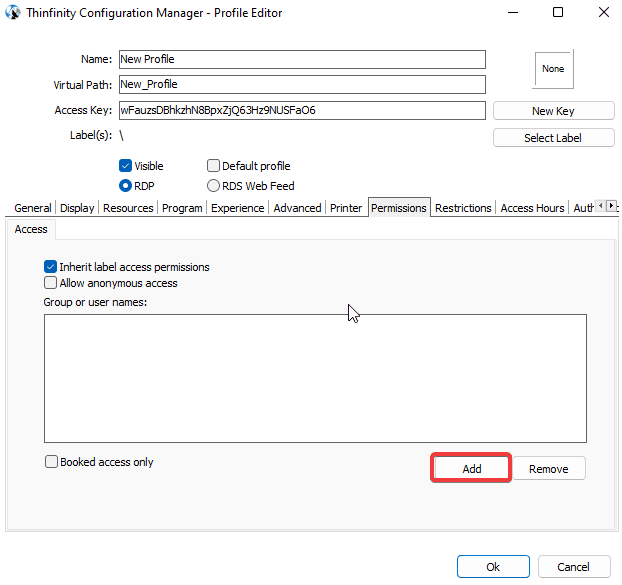
4. And finally, if you want to add another layer of security, you may go to the “Restrictions” tab, where you are able to select the “Allow only from these IPs” option and then click on “Add” to establish the IP address of the user it’s the only one able to connect to this server:
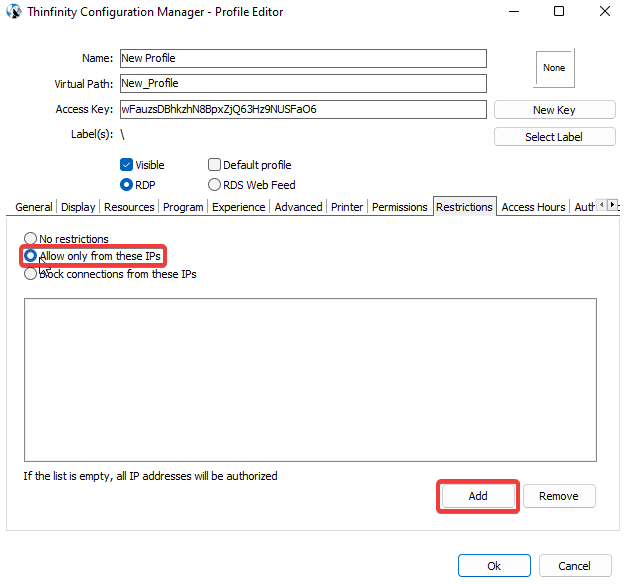
This diagram would quickly sum up the kind of environment that this setup would entail:
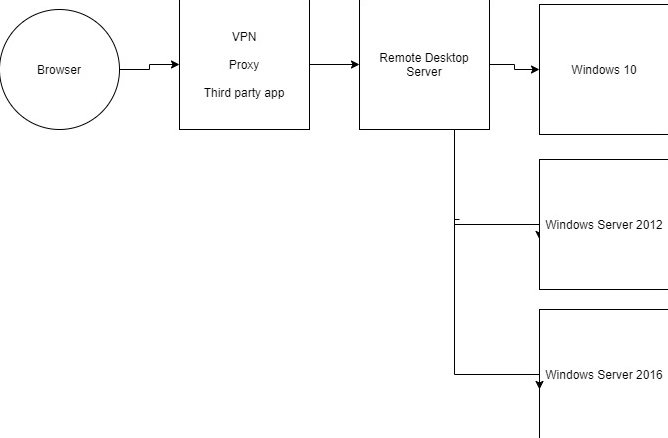
Should you have any questions, contact us at [email protected] or leave a message on this same post.
Regards!