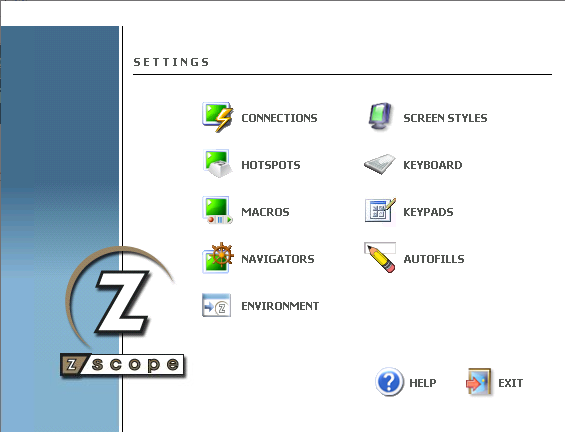
In this article, we will explain step by step how to create and modify keyboard mappings.
Creating a keyboard
Open z/Scope Classic, and go to Options – Configuration Settings
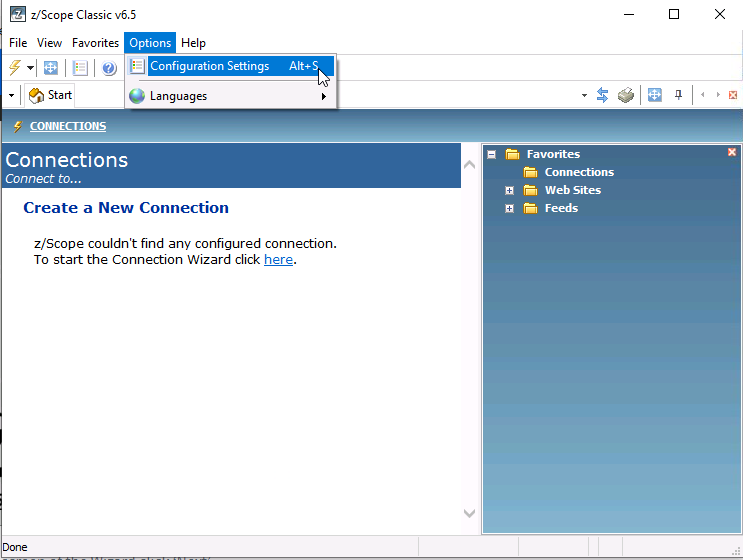
Open the keyboard settings on the z/Scope Classic Configuration Manager.
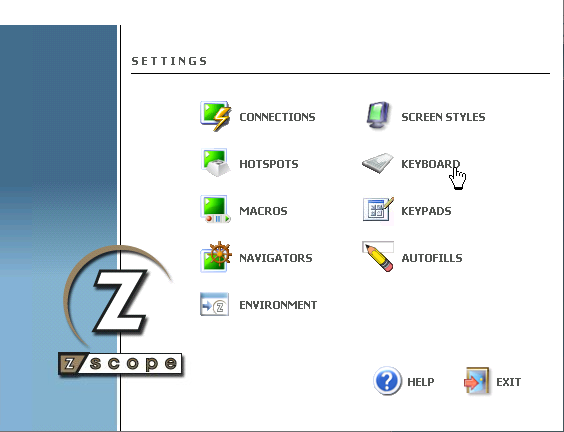
Click ‘New’ and hit ‘Next’ to open the keyboard wizard.
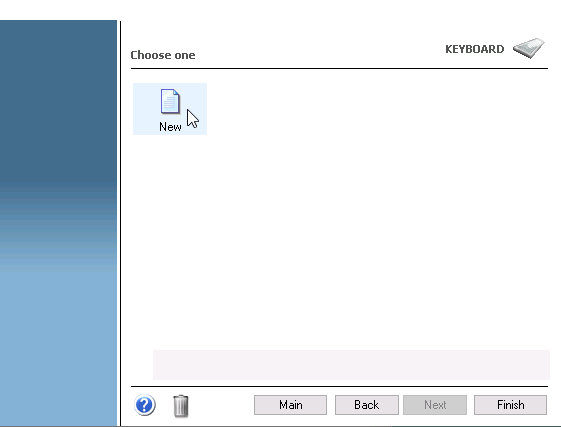
On the first screen of the Wizard click ‘Next’.
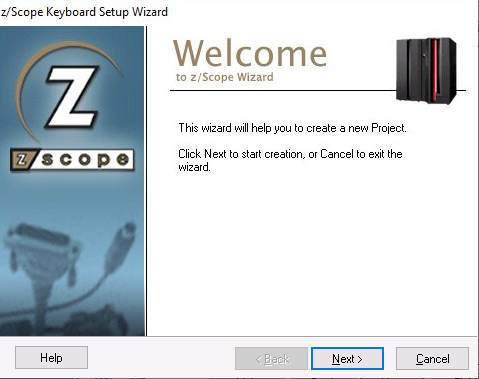
Now you will be prompted to enter the new keyboard’s name (I will call the keyboard ‘Test’).
Press ‘Next’.

Select a Keyboard base. Depending on what your users are accustomed to, you can choose from these predefined mappings.

Press ‘Finish’.
You should see a screen similar to this:
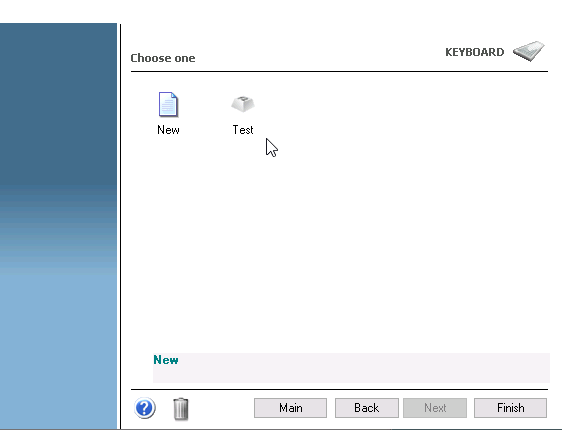
Modify an existing keyboard mapping:
Firstly, we must select the keyboard we wish to edit and click ‘Next’ to see its configurations.
In the tab ‘Edition’ you will be able to edit existing keyboard mappings.
For demonstration purposes I will show you how to change the mapping for SelectWord for a 3270 system.
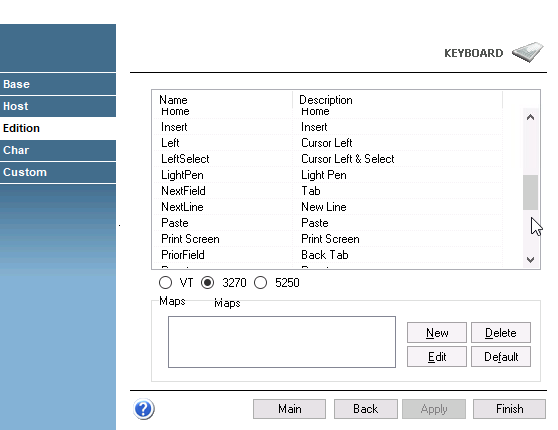
Click on ‘Edition’ and then on ‘SelectWord’.
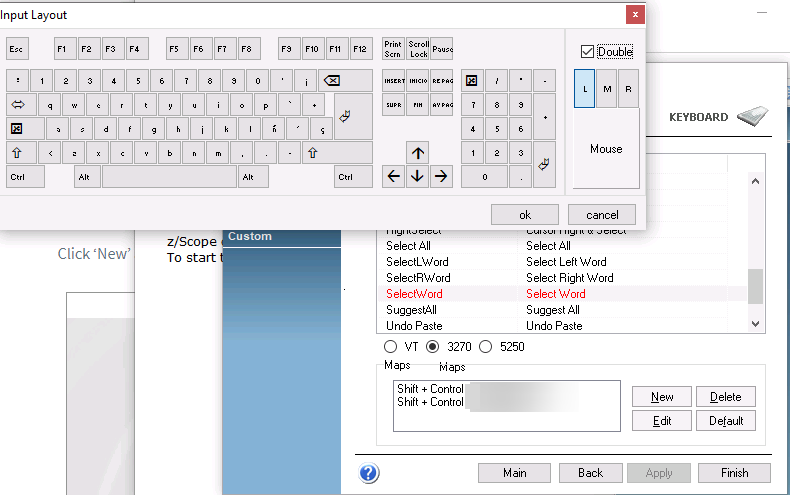
In the ‘Maps’ box, you will see ‘SelectWord’ is already mapped to ‘Shift+Control’.
We will leave this mapping for now and assign a new mapping to this function.
To assign a new mapping click ‘New’. A virtual keyboard as below should pop-up.
Here you must select the key combination you want to map. For instance: ‘Mouse+L+Double”’
Then click ‘ok’.
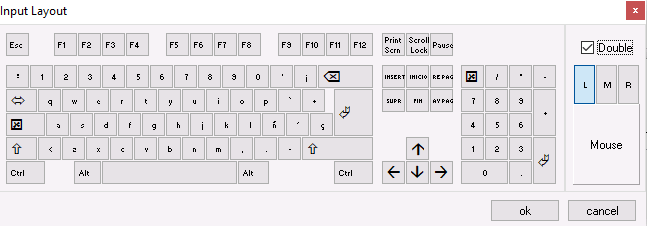
The ‘Maps’ box will show the new mapping now and ‘SelectWord’ should turn red (indicating it has been modified).
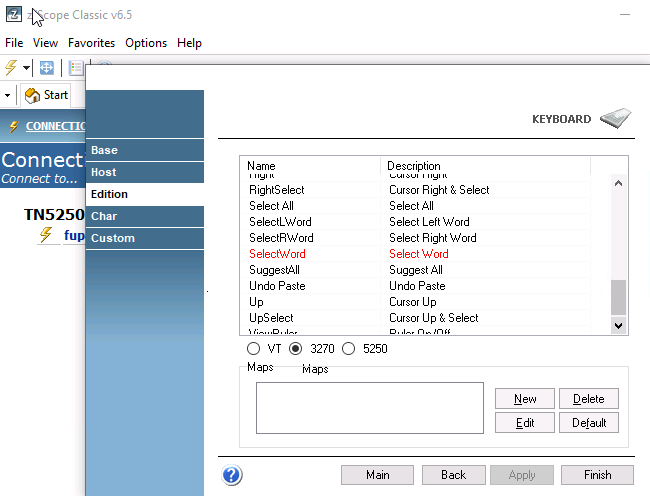
If you need to change a mapping for Unix/VT or 5250 (iSeries/AS400), you will have to select the relevant option:
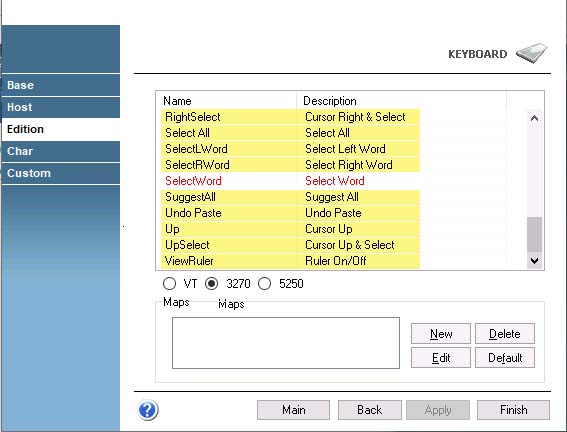
Custom mapping:
Select your keyboard in the ‘Keyboard’ panel and click ‘Next’ to edit its configuration.
Go to the ‘Custom’ tab.
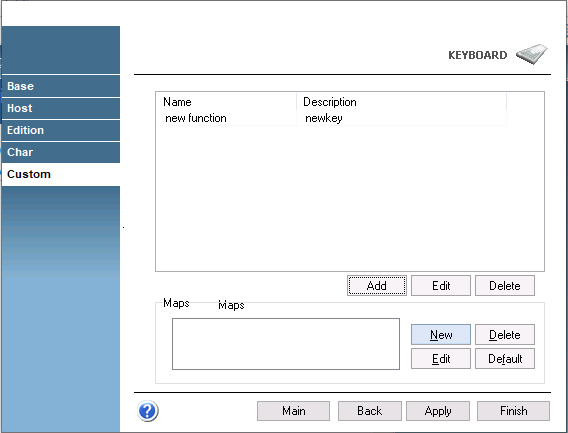
This panel is similar to ‘Host’ or ‘Edition’ but you can see that the functions list box at the top is blank.
Click ‘Add’ to create a new function.
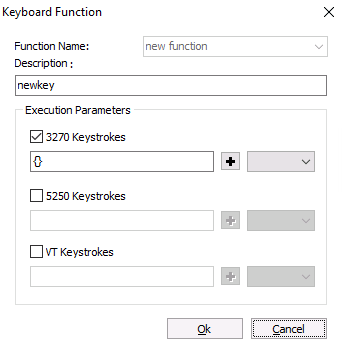
You will have to add a new function name and a description.
Select a box for the type of emulation you want this function to work and input the relevant keystrokes.
Last but not least, we must assign this newly created keyboard to a connection. Otherwise, the connection will use the standard keyboard (The z/Scope Classic base keyboard). In order to do so:
Open the Connections panel and double click your connection to edit it.
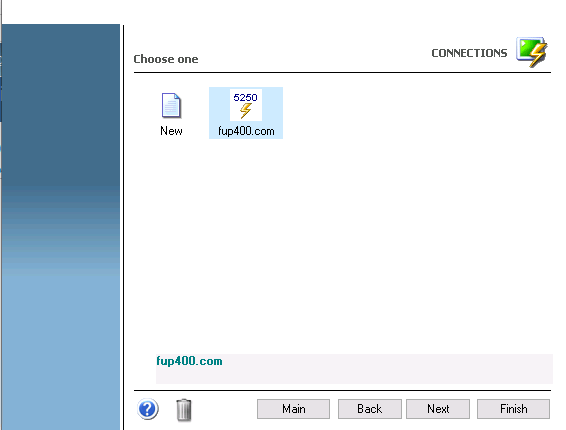
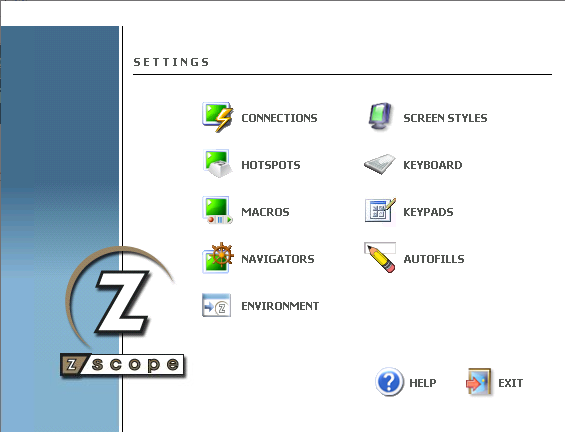
Go to the ‘Preferences’ tab.
Select your keyboard from the ‘Keyboard Map’ drop-down menu.
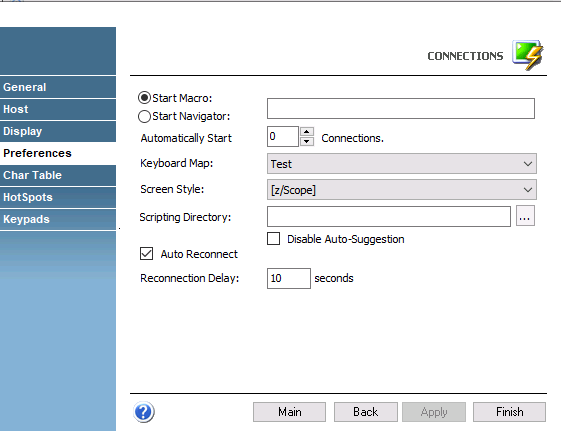
Click ‘Apply’ and then ‘Finish’.
z/Scope Terminal Emulator Software
There are different terminal emulation solutions for you in the z/Scope’s product family:
- 3270 client
- 5250 client
- SSH & VT client
- All-in-one software with Windows Client
- All-in-one Windows Server, with a browser client
Explore our host access solutions, enjoy our free 30-day trial, or request a custom demo HERE. No commitment!
We will be happy to assist you and show you our TE software portfolio. Contact us today!