Thinfinity® Remote Desktop v5.0 comes with great new features and one of them is the Toolbar customization. You can customize the toolbar parameters and restrict partially or totally the user’s options by eliminating buttons from the Thinfinity® Remote Desktop toolbar’s defaults.
In this guide, we will show you how to do it and give you a list of the different features.
Originally the way that the toolbar is shown will be something like this:
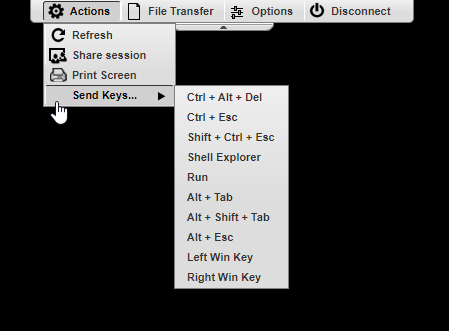
Customizing your Toolbar
In order to start customizing the Toolbar we will have to open the file web.settings.js.rdp.js located in:
C:\Program Files\Thinfinity\Remote Desktop Server\web\web.settings.js.rdp.js on a text editor.
Once the file is open we will see something like this:
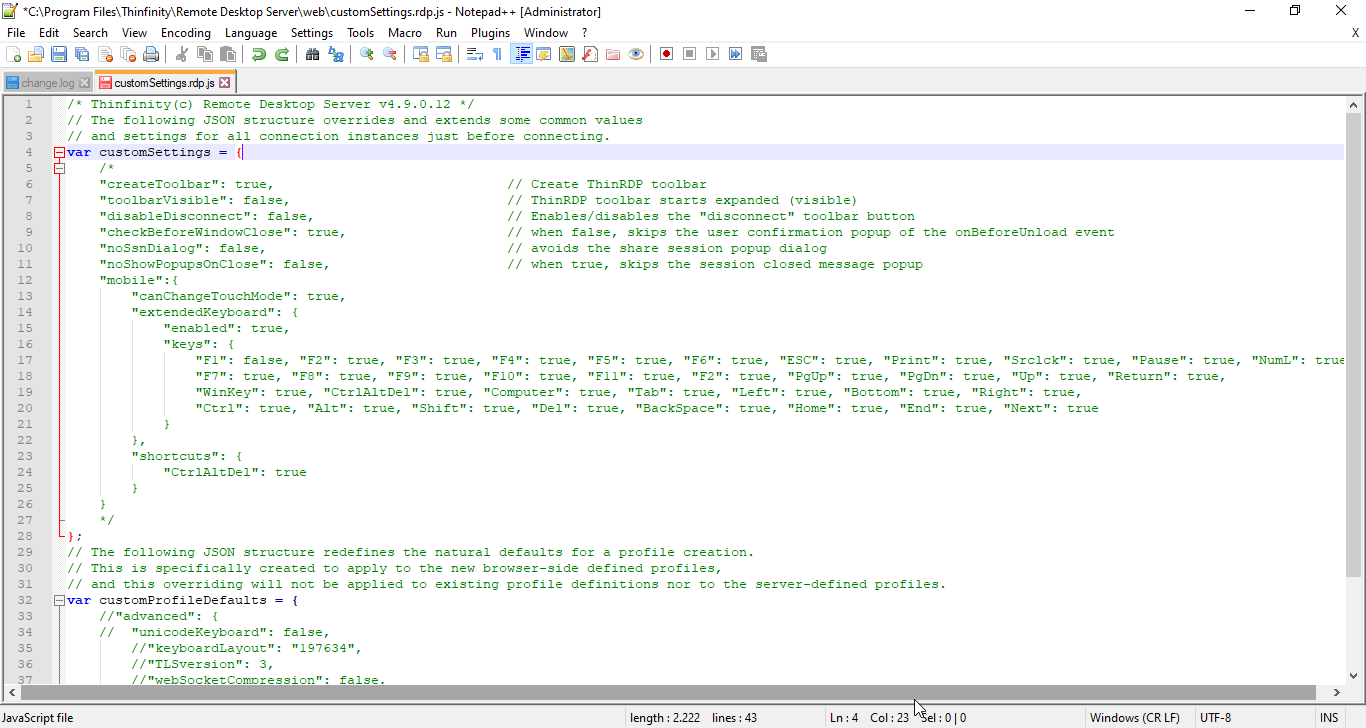
Observe on the code above that for the toolbarRestrictions parameter all the options are included for visibility purposes.
To customize your Toolbar the only thing you will have to do, is to add the restriction after : “toolbarRestrictions: [
In this example I will show you how to hide the ‘Actions’ button in the menu:
var web.settings.jsvm = {
createToolbar: true,
toolbarVisible: true,
toolbarRestrictions: [
“actionsMenuBtn”,
]
On the text editor after you set the parameter it should look like this:
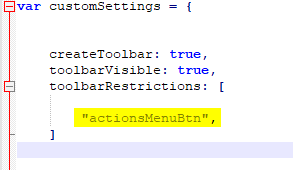
Now, click save, and to ensure it updates you can restart the Thinfinity® Remote Desktop manager service, and refresh your browser.
When you access the browser and connect to your desktop, the Toolbar will look like this:
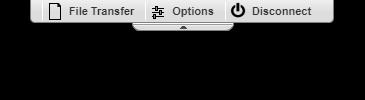
In the following table you can find a description of each parameter along with its type/format and default value.
- createToolbar
Set to false to have all the Thinfinity® Remote Desktop connections not have the Thinfinity® Remote Desktop toolbar above the remote desktop. This is useful if you want to keep users from sending keystroke combinations
Default: true
Type/Format: boolean: true,false
- toolbarVisible
Set to true to have the Thinfinity® Remote Desktop toolbar start expanding. Without modifying this value, the toolbar will start to collapse and the user needs to click on a button to expand it. This is useful if you think the Thinfinity® Remote Desktop toolbar settings should be displayed so it’s more evident to users.
Default: true
Type/Format: boolean: true,false
- toolbarRestrictions
Set to true to have the Thinfinity® Remote Desktop toolbar start expanding. Without modifying this value, the toolbar will start to collapse and the user needs to click on a button to expand it. This is useful if you think the Thinfinity® Remote Desktop toolbar
Default: true
Type/Format: boolean: true,false
In the following table you can find a description of each of the toolbarRestrictions values you can use to restrict certain buttons or menues of the Thinfinity® Remote Desktop toolbar. Notice that sub menus and options within menus have the parent menu name as part of their name. This will help you read the value list.
- “actionsMenuBtn”
Eliminates the ‘Actions’ menu and all its options from the Thinfinity® Remote Desktop toolbar.
- “actionsMenuBtn.refresh”
Eliminates the ‘Refresh’ option from the ‘Actions’ menu in the Thinfinity® Remote Desktop toolbar.
- “actionsMenuBtn.ssnShareBtn”
Eliminates the ‘Share Session’ option from the ‘Actions’ menu in the Thinfinity® Remote Desktop toolbar.
- “actionsMenuBtn.sendKeysBtn”
Eliminates the ‘Send Keys…’ sub menu and all its options from the ‘Actions’ menu in the Thinfinity® Remote Desktop toolbar.
- “actionsMenuBtn.sendKeysBtn.ctrlAltDelBtn”
Eliminates the ‘Ctrl + Alt + Del’ option from the ‘Send Keys…’ sub menu in the ‘Actions’ menu in the Thinfinity® Remote Desktop toolbar.
- “actionsMenuBtn.sendKeysBtn.ctrlEscBtn”
Eliminates the ‘Ctrl + Esc’ option from the ‘Send Keys…’ sub menu in the ‘Actions’ menu in the Thinfinity® Remote Desktop toolbar.
- “actionsMenuBtn.sendKeysBtn.shiftCtrlEscBtn”
Eliminates the ‘Shift + Ctrl + Esc’ option from the ‘Send Keys…’ sub menu in the ‘Actions’ menu in the Thinfinity® Remote Desktop toolbar.
- “actionsMenuBtn.sendKeysBtn.windowsExplorerBtn”
Eliminates the ‘Shell Explorer’ option from the ‘Send Keys…’ sub menu in the ‘Actions’ menu in the Thinfinity® Remote Desktop toolbar.
- “actionsMenuBtn.sendKeysBtn.runBtn”
Eliminates the ‘Shell Explorer’ option from the ‘Send Keys…’ sub menu in the ‘Actions’ menu in the Thinfinity® Remote Desktop toolbar.
- “actionsMenuBtn.sendKeysBtn.altTabBtn”
Eliminates the ‘Alt + Tab’ option from the ‘Send Keys…’ sub menu in the ‘Actions’ menu in the Thinfinity® Remote Desktop toolbar.
- “actionsMenuBtn.sendKeysBtn.altShiftTabBtn”
Eliminates the ‘Alt + Shift + Tab’ option from the ‘Send Keys…’ sub menu in the ‘Actions’ menu in the Thinfinity® Remote Desktop toolbar.
- “actionsMenuBtn.sendKeysBtn.altEscBtn”
Eliminates the ‘Alt + Esc’ option from the ‘Send Keys…’ sub menu in the ‘Actions’ menu in the Thinfinity® Remote Desktop toolbar.
- “actionsMenuBtn.sendKeysBtn.leftWinBtn“
Eliminates the ‘Left Win Key’ option from the ‘Send Keys…’ sub menu in the ‘Actions’ menu in the Thinfinity® Remote Desktop toolbar.
- “actionsMenuBtn.sendKeysBtn.rightWinBtn”
Eliminates the ‘Right Win Key’ option from the ‘Send Keys…’ sub menu in the ‘Actions’ menu in the Thinfinity® Remote Desktop toolbar.
- “actionsMenuBtn.viewOptionsBtn”
Eliminates the ‘View params & layout’ option from the ‘Actions’ menu in the Thinfinity® Remote Desktop toolbar.
- “fileMenuBtn”
Eliminates the ‘File Transfer’ menu and all its options from the Thinfinity® Remote Desktop toolbar.
- “fileMenuBtn.fileManBtn”
Eliminates the ‘File Manager’ option from the ‘File Transfer’ menu in the Thinfinity® Remote Desktop toolbar.
- “fileMenuBtn.uploadBtn”
Eliminates the ‘Upload’ option from the ‘File Transfer’ menu in the Thinfinity® Remote Desktop toolbar.
- “fileMenuBtn.downloadBtn”
Eliminates the ‘Download’ option from the ‘File Transfer’ menu in the Thinfinity® Remote Desktop toolbar.
- “optionsMenuBtn”
Eliminates the ‘Options’ menu and all its options from the Thinfinity® Remote Desktop toolbar.
- “optionsMenuBtn.scaleBtn”
Eliminates the ‘Scale’ option from the ‘Options’ menu in the Thinfinity® Remote Desktop toolbar.
- “optionsMenuBtn.imgQualityBtn”
Eliminates the ‘Image Quality’ sub menu and all its options from the ‘Options’ menu in the Thinfinity® Remote Desktop toolbar.
- “optionsMenuBtn.imgQualityBtn.imgQHighestBtn”
Eliminates the ‘Highest’ option from the ‘Image Quality’ sub menu in the Options’ menu in the Thinfinity® Remote Desktop toolbar.
- “optionsMenuBtn.imgQualityBtn.imgQOptimalBtn”
Eliminates the ‘Optimal’ option from the ‘Image Quality’ sub menu in the Options’ menu in the Thinfinity® Remote Desktop toolbar.
- “optionsMenuBtn.imgQualityBtn.imgQGoodBtn”
Eliminates the ‘Good’ option from the ‘Image Quality’ sub menu in the Options’ menu in the Thinfinity® Remote Desktop toolbar.
- “optionsMenuBtn.imgQualityBtn.imgQPoorBtn”
Eliminates the ‘Poor’ option from the ‘Image Quality’ sub menu in the Options’ menu in the Thinfinity® Remote Desktop toolbar.
- “optionsMenuBtn.keyboardMode”
Eliminates the ‘Disable Shortcuts’ option from the ‘Options’ menu in the Thinfinity® Remote Desktop toolbar.
- “disconnectBtn“
Eliminates the ‘Disconnect’ menu from the Thinfinity® Remote Desktop toolbar.
If you have any questions regarding Thinfinity Remote Desktop, you can leave a comment below or send us an email at [email protected]
Cheers!